How to Fix Apple Pay Not Working (A Step-by-Step Guide)
It’s frustrating when Apple Pay doesn’t work on your iPhone because you can’t just tap your phone to checkout.
Instead, you have to go through the hassle of taking out your credit card and swiping it while holding your belongings. Not comfortable, is it?
Apple Pay is contactless payment from Apple. It offers a faster and more secure payment method than swiping your card or using cash. For more information about Apple Pay, see this guide to setting up and using Apple Pay.
This article will walk you through possible fixes when Apple Pay isn’t working on your iPhone.
Why doesn’t Apple Pay work?
There are a variety of reasons why Apple Pay is not working on your iPhone. However, the following are the most common ones that prevent you from using Apple Pay:
- A thick phone case
- Unavailable Apple Pay system
- Malfunction of the terminal
- A bug in your phone
- An error in the wallet app
- Low battery charge
1. Restart your phone
The first method we recommend to fix Apple Pay not working is to restart your iPhone or just turn it off, wait a few seconds and then turn it back on. This method can be used to fix a variety of issues including Apple Pay not working.
2. Charge your iPhone
The battery saver function is normally activated automatically when the battery level falls below 20%. To extend battery life, Battery Save disables many features.
Disabling features, on the other hand, can prevent services like Apple Pay from working. So we recommend charging your phone and next time check if it works properly. If not, continue to the next step.
3. Reopen the Apple Wallet app
It’s not uncommon for apps to freeze or crash. So if your Apple Pay isn’t working, simply closing and opening the Apple Wallet can help solve the problem.
If Apple Pay still doesn’t work after restarting the app, continue to the next step. We have more fixes for you.
4. Remove the phone case
For Apple Pay to work, NFC technology must be transmitted through the phone. You may not be able to use Apple Pay on your phone if you have a large, bulky case that prevents NFC from working.
If you are interested in Apple Pay backgrounds, we have detailed guide how Apple Pay works under the wood. Listen.
So if your Apple Pay isn’t working, remove the phone case from your phone and try the checkout to see if it works.
Note that Apple Pay will almost certainly not work if your phone’s cover is magnetic. So before delving into complex troubleshooting, remove your phone from the case and test it out. If not, continue to the next step.
5. Choose a credit card
Sometimes Apple Pay may not work when paying with a debit card. Check if your debit card is causing the Apple Pay malfunction by switching to a credit card for a transaction. This may seem strange, but it can help you start using your Apple Pay again.
6. Check Apple Pay status



Of course, when Apple Pay isn’t working, the first thing that comes to mind is that there must be something wrong with your iPhone or iPad, but it doesn’t necessarily have to be the case.
The problem could be that the web service used by Apple Pay is not available. In this case, all you have to do is wait for the service to be available again.
To find out if there are problems with the Apple Pay service, you can check this Apple System Status website.
8. Try another terminal
You may not have a defective phone, but a terminal device problem. For example, when you use your Apple Pay, for some reason, sometimes there can be a glitch on that particular terminal you are using.
So if you end up somewhere like Walmart, try using a different register and see if it’s approved as it might just be a simple problem with that particular terminal you’re using and not your Apple Pay.
9. Select a card in your Apple Wallet
The next method to solve this problem is to select a card manually. We recommend this method because Apple Pay can retrieve information from an old card that you connected to your Apple Pay.
Follow these steps to manually select a card to use with Apple Pay:
1. Open your wallet.



2. Then tap on the map you want to use.
3. Once you have your card, place your phone near the NFC terminal and see if that goes through.
10. Read your card
When Apple Pay isn’t working, adding a card again is one of the most effective solutions. To do this, follow these steps:
1. Go to your wallet apartment



2. Pull out the card you want to use.
3. Then tap three points top right.
4. After that, look for the red button called Remove this card and remove the credit or debit card you want to use.
5. Next go back to your Apple wallet.
6. Tap on the black plus button in the upper right corner.
7. Follow the instructions to add your card back to your Apple Pay.
11. Check for pending software updates on iPhone
If you’re having trouble with Apple Pay, you can check whether your iPhone is due for software updates or not.
1. Go to settings
2. Then tap on General.
3. Choose software update.



Here if there are any pending updates, download and install them.
12. Select your phone number and email address in Apple Pay
1. Open the settings apartment
2. Touch wallet and Apple Pay. This will show you all the cards and bank accounts you’ve linked to your Apple ID.
3. sub transactionstap on E-mail.
3. Then select the email address you want to use with your Apple Pay. If you intend to add a new email address, you need to tap on the Enter new email address option. Alternatively, if you want to upload one from a contact, you should tap Add from existing contact.
4. Tap Done at the top right of the screen.
The above steps must be repeated for your phone number as well. We recommend that you restart your device after the process.
14. Factory reset your phone
You can also try resetting your phone but this should only be done as a last resort as it would erase all your personal data and settings. So make a backup of your data before proceeding with the steps below.
1. To reset your iPhone, touch Settings app.
2. Tap General.
3. Tap Erase All Content and Settings.



4. You will need to confirm your decision by entering your Apple ID passcode.
Once your iPhone has been reset, you’ll need to set up your Apple ID and Apple Pay again.
Conclusion
In general, if your Apple Pay is not working, one of these solutions should solve the problem.
However, it’s worth noting that the problem is usually caused by your phone case or a hiccup in the Apple Pay app. Remove the case and restart the phone to fix these difficulties.
If none of the above methods worked for you, then you need to contact Apple customer service or visit an Apple Store.
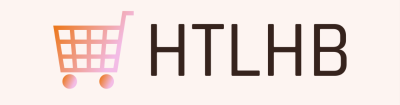

Comments are closed.