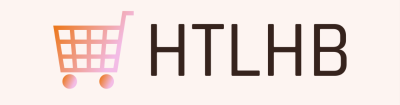How to Get iCloud +, Privacy Relay, and Hide My Email on iOS 15
IOS 15’s new iCloud + subscription service is now available as a developer beta and comes with a VPN-like internet privacy relay and email obfuscation. How to subscribe and activate the new features.
Image: apple
The developer beta of iOS 15, the latest operating system for Apple’s iPhone, is now available. If you’re lucky enough to have a developer account and can get it before the July public beta, there are plenty of new features to try out like the new iCloud subscription service iCloud +.
Like the old iCloud subscription model, iCloud + is available in three levels: 50 GB, 200 GB and 2 TB with corresponding price scaling. The iCloud + pricing tiers are the same as the old iCloud subscription plans ($ 0.99, $ 2.99, and $ 9.99 in the US, for example), and whichever you choose, all of the additional iCloud + features are included.
SEE: Electronic communication policy (TechRepublic Premium)
We’ll focus on two of the biggest features of iCloud +: Private Relay and Hide My Email, both of which are easy to set up once iOS 15 is installed on your device.
Please note that these steps may change depending on the release as this is an early beta of iOS 15.
How to get iCloud +
There’s no “getting in” to iCloud +: it’s a free update for all iCloud users this fall, so don’t worry about missing out on the move from updated Storage to Storage plus the new features. The same applies to the iOS 15 Developer Beta: iCloud + is activated for users and the new data protection functions are now available for testing.
How to use iCloud + Private Relay
Everything we do with iCloud + is done in the Settings app. When you open it you should see your name at the very top. Click on it to go to your AppleID screen (Figure A.).
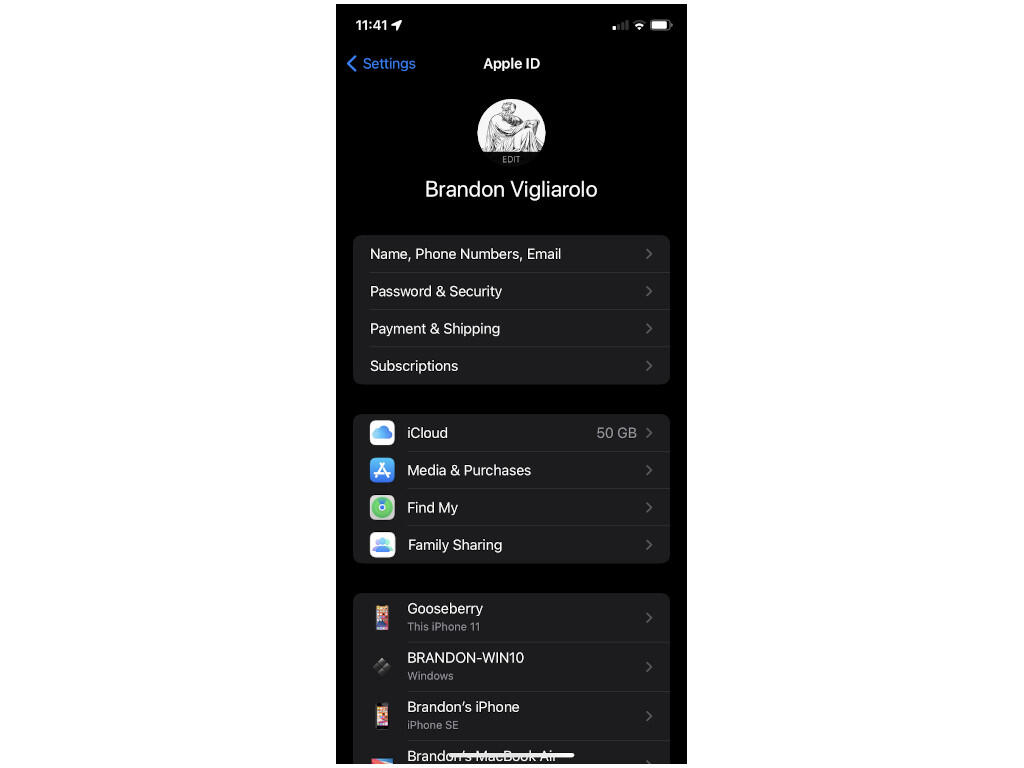
Figure A: Where to find your iCloud account information in the iOS 15 Settings app.
On the screen shown in Figure A, tap iCloud and you will be taken to the screen shown in Figure B.where you should see iCloud + listed if you’re using iOS 15 and have a paid iCloud account. If you don’t currently have a paid iCloud account, now is the time to take a break and use Apple’s walkthrough to sign up for the updated iCloud storage that becomes iCloud + on iOS 15.
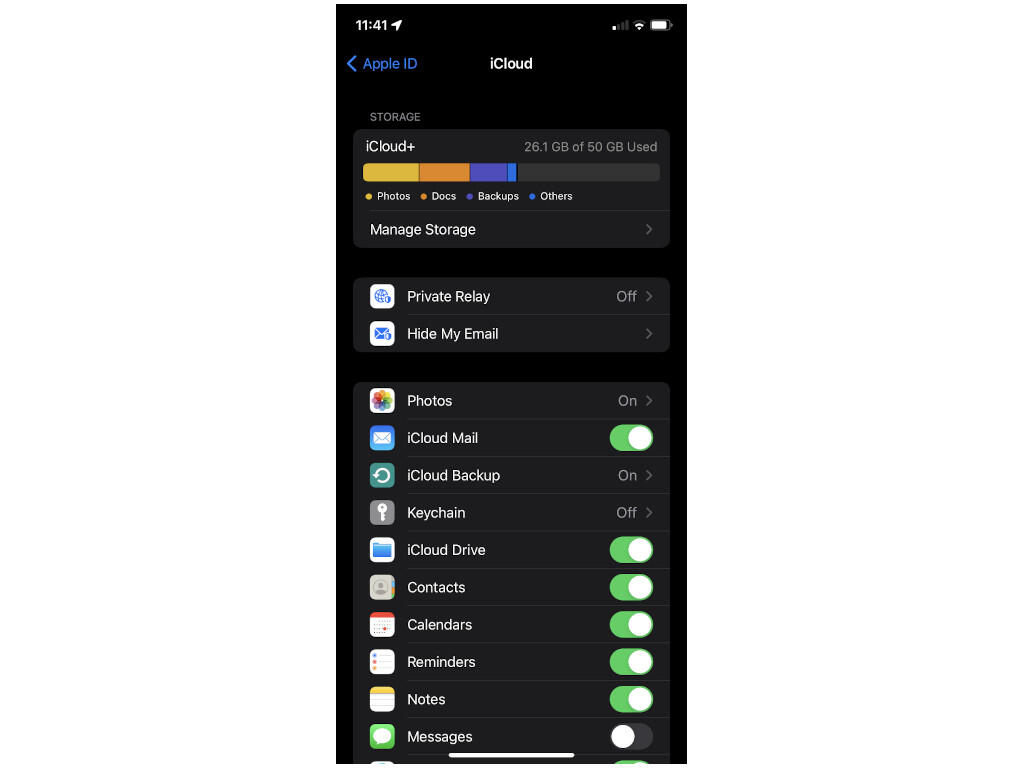
Figure B: How an iCloud + account appears in the iOS 15 Settings app.
Assuming you have a paid iCloud account and are using iOS 15, as shown in Figure B, you should see iCloud + and, underneath, Private Relay and Hide My Email, the two new privacy features. Tap on Private Relay to set it up as shown in Figure C.
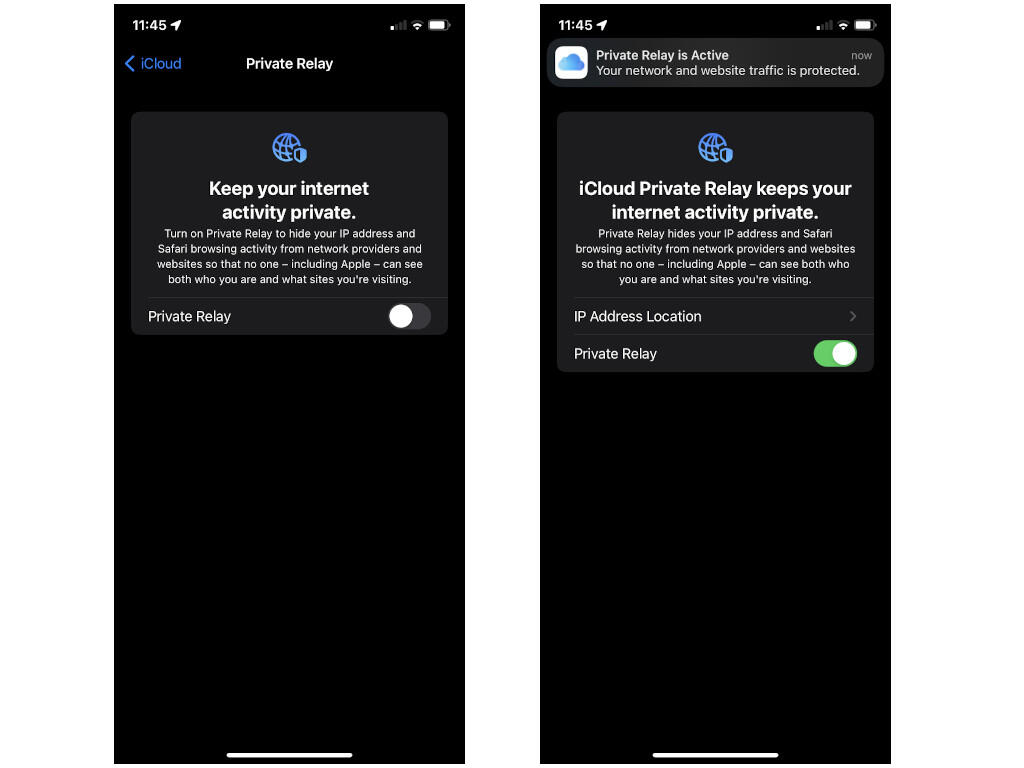
Figure C: Enabling iOS 15’s Private Relay.
Once you enable Private Relay, you’ll see what it does: hide your IP address and Safari browsing activity from ISPs and websites by routing them through a few different relays.
SEE: Samsung Galaxy S21 Series: A Cheat Sheet (Free PDF) (TechRepublic)
The additional option you see in Figure C for the IP address location allows you to choose whether iOS will keep your approximate location to keep search results and other geolocated data relevant, or use a wider location that is yours Location hides but can lead to less location-specific search results and the like.
How to Use iCloud + Hide My Email
When we exit Private Relay and go back to Figure B, the next thing we do is tap Hide My Email. If, like me, you’ve chosen to hide your email address while using Sign In with AppleID, you may already see some gibberish email addresses here, as shown in Figure D.. These are tied to specific apps that use AppleID as a sign-in option, and are different from iCloud + Hide My Email, which allows you to use a fake account to sign in to Internet services that don’t use an AppleID to sign in.
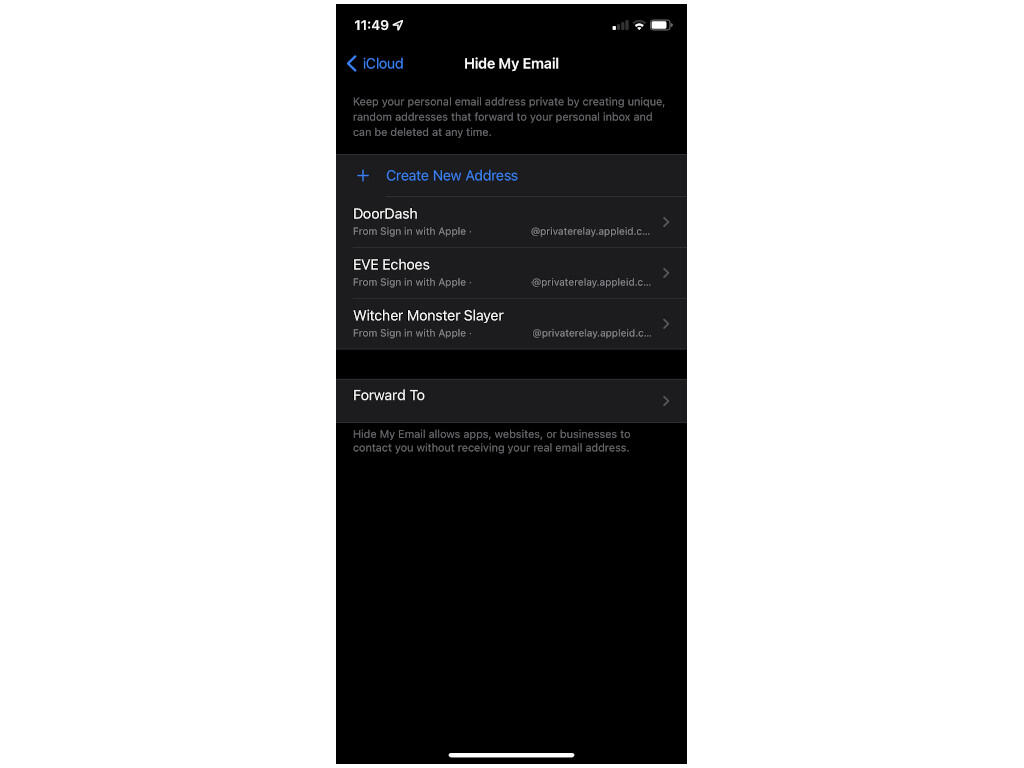
Figure D: The Hide My Email Screen.
When you tap Create New Address, you’ll see the screen in Figure E.. The email address Apple generates here is much more useful than the one shown in Figure D, and that address can be used anywhere online where an email address needs to go where you might not share your real address want.
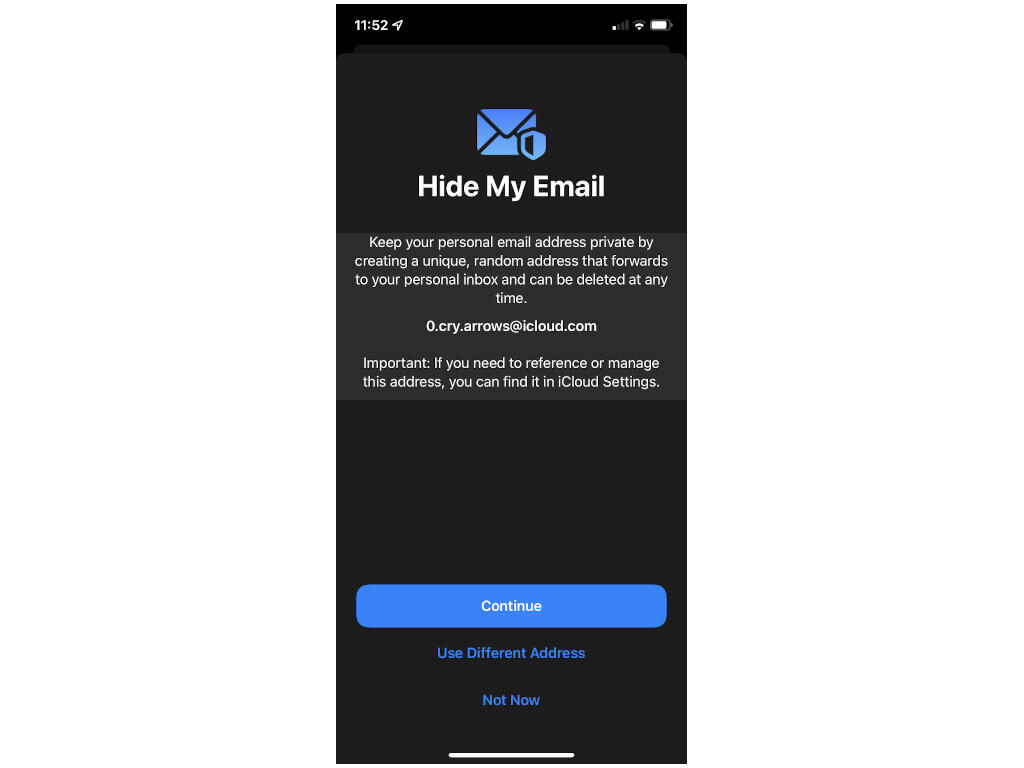
Figure E: Adding a New Address to Hide My Email.
After you’ve created an email address and given it a label (like “for surveys,” “e-commerce,” or whatever applies), it will appear on the one shown in Figure D along with app-specific addresses Screen displayed. Tap on the address is displayed Figure F.where you can change the label, add a note to the account or deactivate the address so as not to receive redirects from it. After deactivation, the address is moved to a list of inactive addresses from which you can reactivate it or delete it completely.
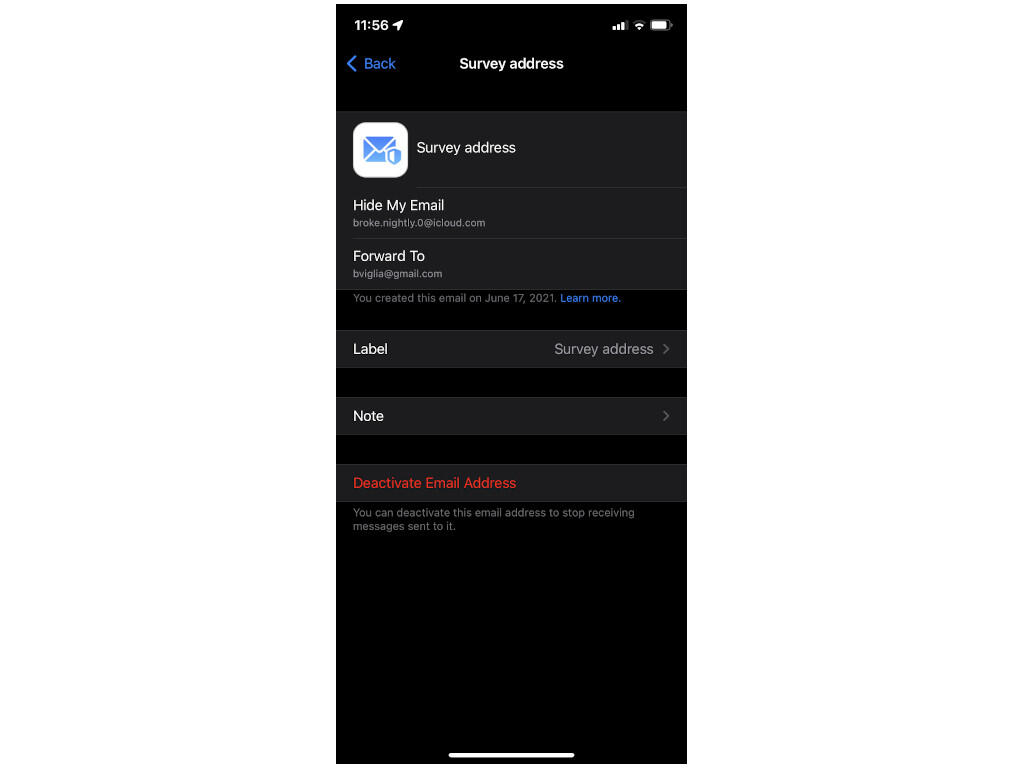
Figure F: How to disable or change a dummy mail address.