LogMeOnce Review: Password Security That’s Hard to Navigate
LogMeOnce is proud to be a password-fewer system: It’s the first password manager I’ve tested that lets you log in with just a selfie of your face. You can also use fingerprint readers, your phone’s biometrics and/or a PIN code. And, of course, a strong password — if you’re feeling old-fashioned.
LogMeOnce claims to have 57 “unrivaled top features,” and it has many features you won’t find in competitors — even some of the best password managers — like scheduled logins, remote logins, and the ability to encrypt the cloud Storage services like Dropbox and Google Drive. But there are two distinct tiers of paid services, and some features you see in other full-service password managers — like B. Dark Web Monitoring – is an add-on that you must purchase separately.
LogMeOnce may have to lots of features to make it beginner friendly. The service is confusing, the dashboard confusing and the whole thing just not very intuitive to use. I had to start looking through random menus to find a place to add my phone – it never asked if I wanted to add my mobile device during setup. There is a page full of training videos and support docs with broken links, which makes me wonder if LogMeOnce is overwhelming the developers too.
(If you need instructions on how to use LogMeOnce (and you will), you can visit the support page (opens in new tab) is separate from your secure account.)
Specifications: LogMeOnce
| platforms | Android, iOS | |
| Free version | Yes | |
| 2FA | Yes | |
| Browser Extensions | Chrome, Firefox, Linux, Microsoft Edge and Internet Explorer | |
| fill out form | Yes | |
| Biometric Login | Android, iOS | |
| PIN | Yes |
Pricing and coverage with LogMeOnce

LogMeOnce has four plans: Premium, Professional, Ultimate, and Family.
Premium is the free tier for one user. There is no limit to the number of passwords you can store or the number of devices you can sync those passwords to. You get 1MB of encrypted storage and can store three credit cards and up to three secure notes. This plan includes basic two-factor authentication (2FA) via email or Google Authenticator. You also get access to a secure password generator.
Premium is ad-supported – something I haven’t seen with other free password managers.
Professional is $30 per year and does everything the premium plan does. It also allows you to store more secure notes (up to 50), unlimited credit cards, and gives you 1GB of secure cloud storage. You get access to more options for 2FA (SMS, phone call, other authenticator apps) and this plan also includes advanced monitoring features.
Ultimate costs $39 per year and includes everything from the Professional plan plus even more Ability to handle 2FA as well as multi-factor authentication, unlimited secure notes, 10GB of file storage, anti-theft services, a customizable dashboard, and “tons” of other features.
Family costs $59.88 per year and consists of six members. The family plan includes everything from the Ultimate plan plus a family manager dashboard.
Login to LogMeOnce
There’s a dizzying array of options on the LogMeOnce sales page, but all the “Try it – it’s free” buttons lead to a single sign-up page.
It asks for your first name, email address and a master password. You will also be asked to create a security question for password recovery.
After signing up, I was presented with four plan options ranging from free to family. The Ultimate Edition came with a 7-day free trial without a credit card, so I opted for maximum protection.
It immediately launched into a slideshow tutorial pointing out all of its cool features. Then I was presented with an onboarding checklist: create an account (done!), install Chrome extension, import passwords. There is no desktop version for offline access.
Onboarding was pretty smooth and LogMeOnce walked me through all the steps with detailed instructions.
Using LogMeOnce on the desktop
LogMeOnce is a bit graphically intensive. Every time I opened my vault…it literally opened the vault with a spinning vault door.

The LogMeOnce dashboard immediately started judging me. On the left were eight icons for functions I could delve into, such as: B. the password manager, wallet, scorecard, notes and dark web monitoring. On the right was my Identity Risk Scorecard with an F in the middle of a pie chart of all my bad password breaches. I later discovered that the right column alternates between the ID risk scorecard and a daily journal of password failures and successes.
The password strength, shown on a thermometer, was a pathetic 53%. However, LogMeOnce gave me a few tips on how to start the repair.

Clicking on the password manager took me to a page full of thumbnails for all the places I had a saved password. Clicking on an icon took me to the website, while clicking on the three dots opened an editing window. Here I could change the name of the place, put it in a group and see how weak the password was – and change it.
Dark Web Monitoring
Dark web monitoring is on the dashboard, but it’s an additional fee. You can enter your email address so LogMeOnce can verify it, and it’ll tease you with the number of data breaches found… and ask you to pay for the extra service. However, I had already investigated and fixed all the security vulnerabilities with Nordpass while testing this system and wasn’t overly concerned.
Using LogMeOnce on mobile devices
It took me a while to figure out how to add a mobile device to LogMeOnce. It’s not an option anywhere in the desktop program, and clicking “Device Manager” on the secondary toolbar only gave me the option to add an external security key for 2FA. To find out how to install the app on my phone I had to google it.
To get LogMeOnce on your mobile device, download the app from the App Store. Sign up with your email. Open the email on your computer, click the “Account Recovery” button and LogMeOnce will let you continue. Answer your security questions. Enter your phone’s passcode. Confirm the PIN. Then give the app permission to use fingerprint ID so you don’t have to type all of that again.
Note: When I re-read the installation instructions, I noticed that it was asking for a NEW PIN for LogMeOnce, not my phone’s PIN. Oh well. If you have a phone that can run Face ID, you’ll also be asked if you want to use it during this setup phase.
Now you have a miniature version of LogMeOnce on your phone. It has the same features plus a safe browsing option. There’s no explanation as to what that is, so I took it at face value.
Line up one critical step, and that’ll have LogMeOnce autofill my passwords, something you’ll need to enable if you want to use the internet from your device. Go to your phone’s settings, scroll down to Passwords, click Autofill passwords and click the slider to allow LogMeOnce to process passwords. Make sure to disable your phone’s native autofill as well.
I tested LogMeOnce with my Twitter password. No icon appeared to let me know if LogMeOnce was on the case, just the regular keychain above the keyboard. I clicked on it and LogMeOnce took over. It asked for a PIN or fingerprint for one-touch access. This provided a list of possible Twitter accounts (I have three, after all) and I selected the right one and was able to log in.
LogMeOnce allows you to store three credit cards on the free plan and even more on paid tiers. When I entered my credit card information I was advised not to enter my CVC code – but you can ignore this advice if you feel dangerous.
Shopping on the desktop worked flawlessly. When a form appears to fill out, an orange LogMeOnce icon appears in the text box. Clicking on it will retrieve information from your profile or saved credit card information.
On mobile, LogMeOnce could not always see forms to fill out, especially on small business websites. However, it was able to figure out where to put my credit card information and fill out forms on Amazon.
LogMeOnce password generator
The password generator creates super strong random passwords using uppercase and lowercase letters, numbers and symbols. When you create a password, a small line below it shows its strength by indicating how much time – from hours to trillions of years – it will take to crack it.
If you want to change a password, you’ll need to log in to both LogMeOnce and the website you’re updating. Find the page where you can change your password (usually in Settings). Now open LogMeOnce, open the password manager and click on the three dots to edit the item. A calculator icon next to the text field opens the password generator. Click to copy and save on both sides.
The password manager is also a standalone feature of the mobile version, which allows you to create a new password and then copy it to any website.
How secure is LogMeOnce?
LogMeOnce has a number of powerful security features, including AES 256-bit encryption that meets NIST guidelines. Your data is encrypted between the device in your hands and the server. All plans include 2FA and paid plans include multi-factor authentication.
bottom line
LogMeOnce is overly complex for the average user, cluttered with unnecessary graphics, and frankly, a bit more judgmental than other password managers I’ve tried.
The free plan offers most of the features you’d expect from a password manager — but at the expense of showing ads on your computer. The paid plans offer tons of services that will appeal to more advanced users looking for a very thorough password manager. However, for regular users, LogMeOnce is complicated, overwhelming, and less intuitive than other password managers I’ve tried.
LogMeOnce is very secure and packed with options, but if you just need a regular set of features for something easier to use, we recommend checking out LastPass or one of the other products on our best password managers list.
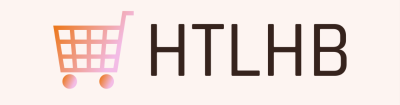
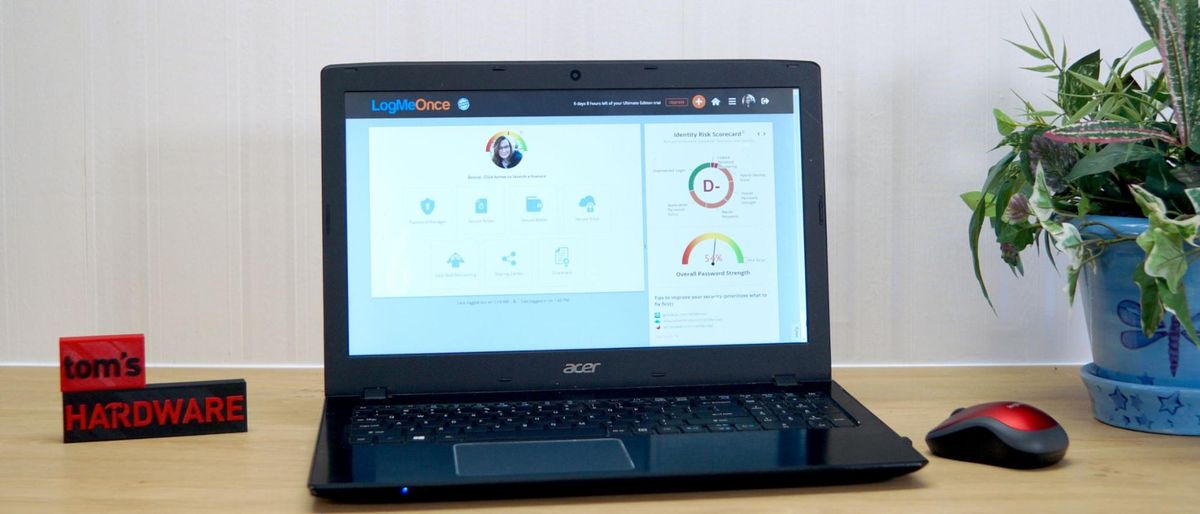
Comments are closed.